Index
2011
AutoCAD
Téléchargement
Revit
Service pack
Inventor
FAQ
Correctif
AutoCAD LT
Carte vidéo
Compatibilité
mise à jour
2010
2012
AutoCAD Electrical
.NET Framework
.NET framework Autodesk et windows 10
.rvt .nwc
3dsMax Design
Annotations 3D
AutoCAD 2012
Autodesk
Compatibilité Windows 10 et AutoCAD
Compatibilité Windows 10 et Autodesk
Compatibilité Windows 10 et Inventor
Compatibilité Windows 10 et Revit
Echelle pouces
Fichier Revit dans Naviswork
Imaginez
Installation
Licence
MAC
Monoposte
Pièces
Revit 2010 2011
Revit 2017
Réseau
SP
SP1 AutoCAD 2012
Style de texte
Windows 10
affichage objets
avec calques
bloqué
cote invisible
créer des pdf
erreur fatale
fenêtre de présentation
gabarits métrique
hotfix
impossible de lancer
impossible de régler la hauteur du texte
liaisons multiples
mise à jour AutoCAD 2012
résolution
splash screen
style de cotes
surbrillance
update
vectorisés
échelle métrique
écran d'accueil
mercredi 29 septembre 2010
Revit 2001 : Servie pack 2 disponible
La mise à jour Web Update 2 est disponible en téléchargement
Libellés :
2011,
Revit,
Service pack,
Téléchargement
lundi 27 septembre 2010
Offre d'emploi : Recrutement d'un(e) technicien(ne) réseaux Microsoft
Nous recherchons
Un(e) Technicien(ne) Réseaux microsoft.
Les candidats devront justifier d’un niveau d’études Bac+2 minimum, d’une expérience minimum de 4 ans dans la mise en place et le support de réseaux Microsoft (notamment SBS) auprès de clients PME-PMI,
Ils devront avoir obtenu au moins l’un des certificats Microsoft suivant : MCSA 2003 – MCSE 2003 – MCITP ou MCTS-SBS et dans tous les cas obtenir le certificat MCTS-SBS au plus tard au terme de leur période d’essai.
Le poste est situé dans le grand Besançon et des déplacements fréquents sont nécessaires sur les régions Bourgogne et Franche-Comté et plus rarement sur le territoire Français.
Si vous pensez répondre à ces critères, faites parvenir une lettre de motivation par courrier accompagnée de votre CV à
Yves GRAVELIN
IMAGINEZ !
22bis rue du Rond Buisson
25220 THISE
Ou par courriel : gravelin@imaginez.fr
Un(e) Technicien(ne) Réseaux microsoft.
Les candidats devront justifier d’un niveau d’études Bac+2 minimum, d’une expérience minimum de 4 ans dans la mise en place et le support de réseaux Microsoft (notamment SBS) auprès de clients PME-PMI,
Ils devront avoir obtenu au moins l’un des certificats Microsoft suivant : MCSA 2003 – MCSE 2003 – MCITP ou MCTS-SBS et dans tous les cas obtenir le certificat MCTS-SBS au plus tard au terme de leur période d’essai.
Le poste est situé dans le grand Besançon et des déplacements fréquents sont nécessaires sur les régions Bourgogne et Franche-Comté et plus rarement sur le territoire Français.
Si vous pensez répondre à ces critères, faites parvenir une lettre de motivation par courrier accompagnée de votre CV à
Yves GRAVELIN
IMAGINEZ !
22bis rue du Rond Buisson
25220 THISE
Ou par courriel : gravelin@imaginez.fr
vendredi 17 septembre 2010
Inventor, annoter vos modèles en 3D

Le "3D Annotation" pour Inventor permet aux utilisateurs d'appliquer des annotations directement sur le modèle 3D pour placer des cotes dimensionnelles, les tolérances géométriques, les symboles de surface, du texte, notes de perçages ...
Ce module complémentaire d'Inventor est un simple .exe à exécuter sur votre station de travail. Disponible sur le labs d'Autodesk.
Lien pour télécharger :
Libellés :
2011,
Annotations 3D,
Inventor,
Pièces,
Téléchargement
jeudi 16 septembre 2010
AutoCAD : Surbrillance génante
Situation :
-Quand on survole des objets avec le curseur de la souris, ils se matérialisent en surbrillance, on dit qu'ils sont candidats à la présélection :
-Dans le cas de très grandes zones hachurées, cela peut devenir agaçant : dés que l'on déplace le curseur dans cette zone, l'affichage de la surbrillance de toute la zone essaie de se ré-afficher avec plus ou moins de rapidité...suivant votre carte graphique... il est donc difficile de sélectionner des objets à l'intérieur !
Solution :
si on ne veut pas de ce mode graphique, suivez la procédure suivanteSaisir au clavier options, dirigez vous dans l'onglet Sélection, rubrique aperçu de la sélection

décocher : lorsque qu’aucune commande n’est active
En tout cas pour la présélection ; car bien évidemment, lorsqu'on sélectionne des objets, ils nous sont toujours montrés en surbrillance, ce qui est bien utile !
Remarques :
-Vous venez d'effectuer un changement sur une variable système d'AutoCAD
-Tous les fichiers .dwg que vous ouvrirez sur le poste de travail où ce changement à été effectué avec cette version d'AutoCAD, adopterons ce mode graphique.
-Quand on survole des objets avec le curseur de la souris, ils se matérialisent en surbrillance, on dit qu'ils sont candidats à la présélection :
-Dans le cas de très grandes zones hachurées, cela peut devenir agaçant : dés que l'on déplace le curseur dans cette zone, l'affichage de la surbrillance de toute la zone essaie de se ré-afficher avec plus ou moins de rapidité...suivant votre carte graphique... il est donc difficile de sélectionner des objets à l'intérieur !
Solution :
si on ne veut pas de ce mode graphique, suivez la procédure suivanteSaisir au clavier options, dirigez vous dans l'onglet Sélection, rubrique aperçu de la sélection

décocher : lorsque qu’aucune commande n’est active
Et voila plus de surbrillance !
En tout cas pour la présélection ; car bien évidemment, lorsqu'on sélectionne des objets, ils nous sont toujours montrés en surbrillance, ce qui est bien utile !
Remarques :
-Vous venez d'effectuer un changement sur une variable système d'AutoCAD
-Tous les fichiers .dwg que vous ouvrirez sur le poste de travail où ce changement à été effectué avec cette version d'AutoCAD, adopterons ce mode graphique.
Libellés :
2010,
2011,
affichage objets,
AutoCAD,
AutoCAD LT,
FAQ,
surbrillance
mardi 14 septembre 2010
Perdu vos lignes de commande AutoCAD, pas de panique...
Si vous avez perdu vos lignes de commande en bas :
pour les faire réapparaître :raccourci clavier CTRL+9
( ! attention c’est le 9 du pavé alpha, pas celui du numérique qui ne marche pas)

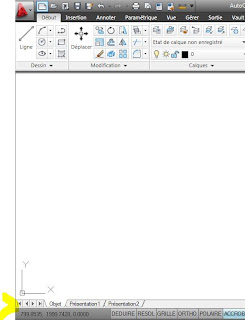
Attention :
Depuis 2009, les lignes de commande se comportent comme une palette d’outils avec possibilité de la désancrer.
Pour faire flotter ou désactiver l'ancrage de la palette de lignes de commande, faites-la glisser hors de la région d'ancrage.
D’où l’utilité du raccourci CTRL+9 pour les faire réapparaître.
Pour ramener des lignes de commandes flottantes et les ancrer en bas :
-Assurez vous que la fenêtre d'AutoCAD est agrandie

-Faites-la glisser vers la région d'ancrage de la fenêtre AutoCAD , une région d'ancrage est un bord de la fenêtre de l'application.
Pour infos :
-Pour ancrer une palette, assurez-vous par un clic droit droit sur son bandeau (titre) que « Autoriser ancrage » est coché.
Libellés :
2011,
AutoCAD,
AutoCAD LT,
FAQ
vendredi 10 septembre 2010
Liste cartes graphiques certifiées pour AutoCAD 2011
Pour AutoCAD et les produits basés sur AutoCAD :
Exécuter au clavier la commande 3DCONFIG et validez, la boite de dialogue suivante s'affiche :

N'oubliez pas de maintenir à jour vos produits, un Service Pack est déjà sorti pour AutoCAD 2011
http://imaginez-infos.blogspot.com/2010/08/service-pack-1-disponible-pour-autocad.html
Exécuter au clavier la commande 3DCONFIG et validez, la boite de dialogue suivante s'affiche :

Cliquez sur Rechercher les mises à jour
Vous serez alors dirigés vers une page du site Autodesk, sur cette page
Sélectionnez votre carte graphique, et système d'exploitation :

Demandez le résultat de l'évaluation de votre matériel en cliquant sur :"Display List"
Vous obtenez par exemple :

Vous serez alors dirigés vers une page du site Autodesk, sur cette page
Sélectionnez votre carte graphique, et système d'exploitation :

Demandez le résultat de l'évaluation de votre matériel en cliquant sur :"Display List"
Vous obtenez par exemple :

N'oubliez pas de maintenir à jour vos produits, un Service Pack est déjà sorti pour AutoCAD 2011
http://imaginez-infos.blogspot.com/2010/08/service-pack-1-disponible-pour-autocad.html
Libellés :
2011,
AutoCAD,
Carte vidéo
jeudi 2 septembre 2010
Comment changer le chemin d'accès à une référence externe dans AutoCAD 2011
Pour modifier le chemin d'accès à une référence externe, soit par ce qu'elle n'est plus disponible soit pour pointer vers une autre version :
Ouvrir le gestionnaire de références externes.
Ouvrir le gestionnaire de références externes.
La boite de dialogue présente les références externes détectées dans le fichier courant.
Pour connaître l'état d'une des références, il suffit de la sélectionner dans la partie supérieure ; les détails de la zone inférieure afffichent alors les informations de la sélection.
Le chemin d'accès qui est affiché dans la cellule "chemin enregistré" Ne peut pas être modifié dans cette cellule.
Il faut faire défiler la liste des détails vers le bas pour voir apparaître la cellule "Détecté sur"
Si vous sélectionnez la ligne ; un bouton s'affichera qui vous donnera accès à une boite de navigation qui vous permettra de choisir le fichier à attacher à votre référence externe.
mercredi 1 septembre 2010
AutoCAD pour Mac en images
Voici quelques images du nouveau AutoCAD 2011 pour Mac.
 |
| AutoCAD dans l'environnement Mac natif |
 |
| Vue générle de l'écran AutoCAD 2011 pour Mac |
 | |
| Le module de rendu de AutoCAD 2011 pour Mac |
 |
| Personnalisation de AutoCAD 2011 pou Mac (1/2) |
 |
| Personnalisation de AutoCAD 2011 pou Mac (2/2) |
 | |
| Interface d'AutoCAD 2011 pour Mac familière pour les habitués. |
Autodesk annonce AutoCAD® WS mobile application for iPad™ and iPhone®
Dans la foulée de l'annonce d'AutoCAD pour Mac, Autodesk annonce AutoCAD® WS mobile application for iPad™ and iPhone®
Cette application fait partie du projet Butterfly présenté sur le LABS Autodesk qui permet de partager et de modifier les fichiers AutoCAD via Internet.
Cette application fait partie du projet Butterfly présenté sur le LABS Autodesk qui permet de partager et de modifier les fichiers AutoCAD via Internet.
Libellés :
AutoCAD
AutoCAD pour MAC : c'est officiel !
Autodesk annonce officiellement sur son site américain la disponibilité prochaine de AutoCAD® 2011 sur Mac OS®
Configuration recommandée :
Apple® Mac® Pro 4,1 ou plus ; MacBook® Pro 5,1 ou plus ; (MacBook Pro 6,1 ou plus recommandé) ; iMac® 8,1 ou plus (iMac 11,1 ou plus recommandé) ; Mac® mini 3,1 ou lus (Mac mini 4,1 ou plus recommandé); MacBook Air® 2,1 ou plus; MacBook® 5,1 or later (MacBook 7,1 ou plus recommandé)
Mac OS® X v10.6.4 ou plus ; Mac OS X v10.5.8 ou plus
Processeur 64-bit Intel®
2 GB de RAM (4 GB recommandé)
1 GB d'espace disque libre pour l'installation
Toutes les cartes graphiques sur le harware supporté
Écran 1,024 x 768 en couleurs vraies (1,600 x 1,200 en couleur vraies recommandé)
Clavier U.S., U.K., ou France
Apple® Mouse, Apple Magic Mouse, Magic Trackpad, MacBook® Pro trackpad, ou souris compatible Microsoft®
Imprimante compatible Mac OS X
A voir :
La brochure AutoCAD for Mac (pdf - 598Kb) en anglais
Les dix raisons de choisir AutoCAD pour Mac (en anglais)
La video de présentation
Source
Configuration recommandée :
Apple® Mac® Pro 4,1 ou plus ; MacBook® Pro 5,1 ou plus ; (MacBook Pro 6,1 ou plus recommandé) ; iMac® 8,1 ou plus (iMac 11,1 ou plus recommandé) ; Mac® mini 3,1 ou lus (Mac mini 4,1 ou plus recommandé); MacBook Air® 2,1 ou plus; MacBook® 5,1 or later (MacBook 7,1 ou plus recommandé)
Mac OS® X v10.6.4 ou plus ; Mac OS X v10.5.8 ou plus
Processeur 64-bit Intel®
2 GB de RAM (4 GB recommandé)
1 GB d'espace disque libre pour l'installation
Toutes les cartes graphiques sur le harware supporté
Écran 1,024 x 768 en couleurs vraies (1,600 x 1,200 en couleur vraies recommandé)
Clavier U.S., U.K., ou France
Apple® Mouse, Apple Magic Mouse, Magic Trackpad, MacBook® Pro trackpad, ou souris compatible Microsoft®
Imprimante compatible Mac OS X
A voir :
La brochure AutoCAD for Mac (pdf - 598Kb) en anglais
Les dix raisons de choisir AutoCAD pour Mac (en anglais)
La video de présentation
Source
Libellés :
2011,
AutoCAD,
Compatibilité
Inscription à :
Articles (Atom)






